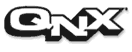 |
|
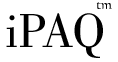 |
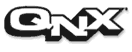 |
|
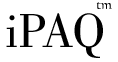 |
|
|
Configuring a Terminal for Serial Connections
You should be familiar with using a terminal program to do installations and upgrades to your iPAQ. This topic will give you detailed steps on how to connect to a remote device using a terminal program in Windows and QNX.
Windows Setup
Establishing a Connection
Hyperterminal can connect to an iPAQ via a serial connection. Create a new connection with the settings: 115200 baud, no parity, 8 bits,1 stop bit. It is recommended that you try to use hardware flow control, although you may have to set hardware flow control to none. Once you have a connection established, you should be able to get access to your iPAQ. Pressing return should show a login or boot prompt.
Important: Some configurations of the Windows operating system may have the baud rate of the COM Port set to a value lower than 115200. If this is the case, you must go to the Hardware Settings dialog and adjust your settings. You may also have trouble creating a serial connection to a COM port if you have other serial connection software. For example, ActiveSync and PalmOS's Sync service block COM port access. Be sure to close these types of programs.You will be able to connect to the bootloader at startup. Notice that the startup screen has a "serial debug" button. By pressing this button, a "boot>" should appear in your terminal. You can upgrade or restore your iPAQ through this connection.
If the iPAQ is booted, the default /etc/init script has started networking services. You can log into the iPAQ with Hyperterminal by using the root account, with no password.
Transferring a File
You can easily transfer a file with
Hyperterminal's transfer dialog. All file transfers should be sent with
the XModem protocol. Hyperterminal will estimate the approximate amount
of time the transfer will take and display a progress bar.
QNX Setup
Establishing a Connection
Use the following command to connect to the first serial port: qtalkx -b115200. To connect to the second serial port, use the command: qtalkx -b115200 -m/dev/ser2. This will use the default values for the stop bits and parity and will allow you to talk to your iPAQ.
Once you have connected your iPAQ and run qtalkx, you will be able to connect to the bootloader at startup. Notice that the startup screen has a "serial debug" button. By pressing this button, a "boot>" should appear in your terminal. You can upgrade or restore your iPAQ through this connection.
If the iPAQ is booted, the default /etc/init script has started networking services. You can log into the iPAQ with qtalkx by using the root account, with no password.
To exit qtalkx or configure its settings, press ctrl-a at any time. For example, to quit, press ctrl-a then press q.
Transferring a File
The qtalkx utility uses the
XModem protocol to send files. Press ctrl-a, s to select a file to send
to the iPAQ.
|
|